삼성노트에서 비밀번호나 저작권으로 보호된 파일 여는 법
갤탭을 쓰시는 분들은 삼성노트를 주로 사용하실 텐데요.
가끔 다운로드한 pdf를 삼성노트로 열려고 하면 "비밀번호나 저작권으로 보호된 파일은 가져올 수 없어요"라는 문구와 함께 파일이 열리지 않는 경우가 있습니다. 오늘은 이 문제를 해결하는 방법에 대해서 써보겠습니다.
xodo의 '인쇄하기'를 이용하자
xodo라는 필기 어플이 있습니다. XODO에서는 파일이 바로 열립니다. 예전에는 xodo도 꽤 괜찮은 어플이라 아예 xodo라는 앱을 사용하는 것도 좋지만 최근에 업데이트를 한 후부터 몇몇 기능들이 유료화도 되고 좀 불편해졌어요. (제 개인적인 느낌이라 편하신 분들도 있을 수 있으니 한번 직접 사용해 보시고 결정하세요. )
하. 지. 만!!!
xodo의 인쇄하기 기능을 적절히 잘 이용하면 삼성노트에서도 파일을 열 수 있습니다.
잘 따라오세요.
1. xodo에서 파일 열기
일단 xodo에서 해당 파일을 여세요. 삼성노트에서 열리지 않던 PDF도 xodo에서는 열립니다.
2. 인쇄하기로 pdf 저장하기

i) 파일을 열었으면 위의 사진처럼 오른쪽 상단에 있는 점 3개짜리 버튼을 눌러주세요.
ii) 그다음 인쇄하기 버튼을 누르면 됩니다.
인쇄하기 버튼을 누르면 아래와 같은 화면이 나옵니다.
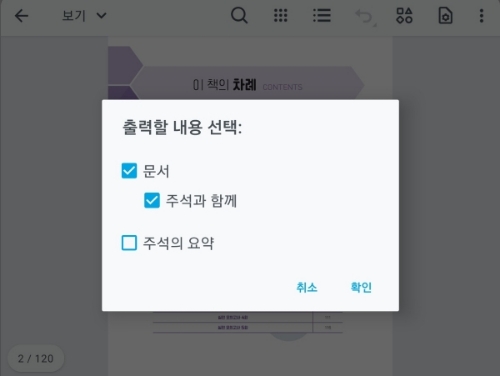
확인 눌러주세요.
파란색 체크표시는 하셔도 되고 안 하셔도 됩니다.
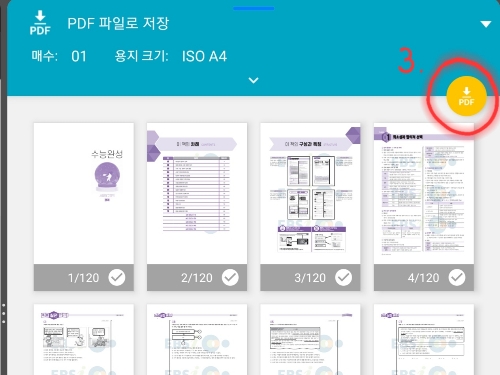
위의 사진처럼 오른쪽 상단에 있는 노란색 pdf 버튼을 누르면 됩니다.
이제 거의 끝났어요.
3. 저장할 위치 고르기
이제 저장할 위치를 선택하시면 되는데요. 저는 아예 새로운 폴더를 만드시는 것을 추천드려요.
한 곳에 섞여 있으면 나중에 삼성노트에서 파일 열 때 헷갈리더라고요
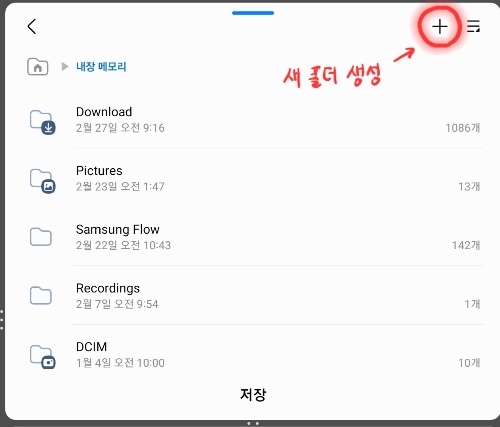
위의 사진처럼 상단에 +버튼을 누르면 새 폴더가 생성됩니다.
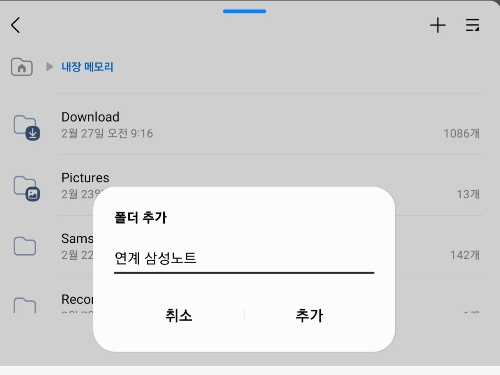
원하시는 폴더 이름을 적어주시고 추가를 눌러주세요.
저는 "연계 삼성노트"라는 폴더를 만들었어요.
끝입니다.
4. 삼성노트에서 파일 열기
이제 진짜 삼성노트에서 열리는지 확인해 봐야겠죠?
삼성노트에 들어가서
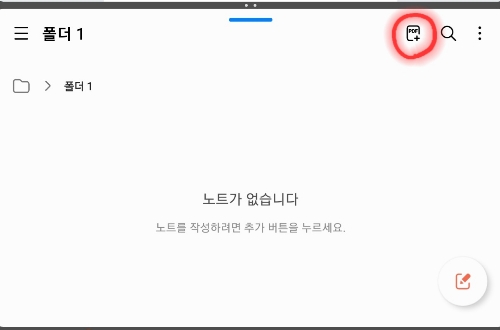
삼성노트 우측 상단에 있는 pdf 버튼을 누르면 아래 사진처럼 아까 새로 만들었던 폴더가 보일 거예요.
들어가 봅니다.
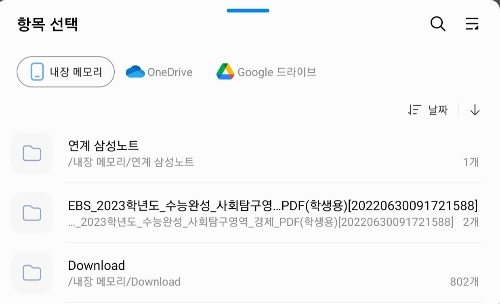
아까 만들어 놨던 "연계 삼성노트"가 보이죠?
눌러주세요.
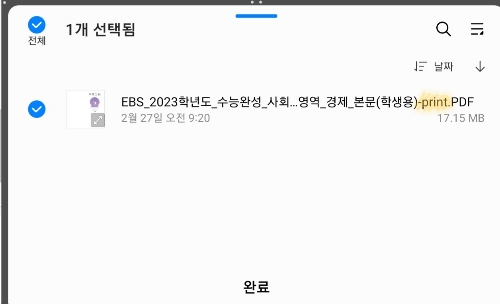
짜잔~ 아까 저장한 파일이 나오는데 파일명이 살짝 바뀐 거 보이시나요?
아까 xodo에서 인쇄하기 기능을 통해 만든 pdf라 파일명 뒷부분에 print 가 붙어있습니다.
파일 선택하고 완료 버튼을 누르면
아까 "비밀번호나 저작권으로 보호된 파일은 가져올 수 없어요" 라면서 안 열리던 파일이 잘 열릴 거예요.